После получения сообщения об увеличении размера разделов, аналогичного следующему:
|
Уважаемый пользователь PARKING.RU!
Номер договора:
Мы получили Вашу заявку на переход на следующий тарифный план.
Переход произведен успешно.
Ваш новый тарифный план:
В связи с upgrade'ом Вашего виртуального сервера изменился размер вашего дискового пространства. Для того, чтобы использовать его Вы должны расширить диск средствами ОС, например:
И т.д.
|
вам необходимо произвести действия по расширению текущих разделов. Далее описаны стандартные действия для некоторых операционных систем.
Внимание!
- Прежде чем пользоваться инструкцией необходимо внимательно её прочитать.
- Все последующие действия выполняются пользователем с правами Администратор.
- Все команды вводятся без кавычек.
- Все последующие действия, при их неправильном выполнении, могут привести к частичной или полной потере данных!
Действия по расширению разделов для Windows 2003:
В случае, если необходимо изменить размер системного раздела (как правило раздел С), необходимо воспользоваться сторонними утилитами (например Acronis Disk Director). Это связано с тем, что Windows 2003 не может встроенными средствами изменять размер системного раздела.
Для изменения несистемного раздела (в данном примере раздел D) можно использовать имеющуюся в Windows 2003 утилиту diskpart:
- Открываем командную строку (Пуск – Программы – Стандартные - Командная строка) и вводим в неё команду «diskpart»;
- Далее вводим команду «list disk», результатом которой будет вывод списка дисков и сведений о них. Нам необходим номер диска (в данном примере это disk 0):

Внимание! Если в виртуальной машине подключено больше одного диска, то их (дисков) будет больше, чем в скриншоте, соответственно нам нужно выбрать один диск из нескольких в списке. Ориентироваться можно по полю «Size» - это размер диск.
3. Выбираем диск и наводим на него фокус командой «select disk 0»

4. Просматриваем существующие на диске разделы командой «list partition»:
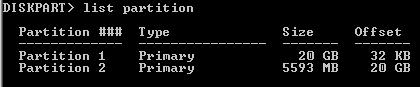
5. Выбираем раздел, размер которой необходимо увеличить (в данном случае Partition 2) командой «select Partition 2»:

Внимание! Что-бы убедиться в правильности выбора раздела, необходимо сверить размер: в данном случае раздел C:\ - Partition 1(20Gb), раздел D:\ - Partition 2 (5539 Mb).
6. Вводим команду «extend»:

В данном случае команда «extend» расширяет выбранный раздел на всё имеющееся свободное место.
Действия по расширению раздела для Windows 2008:
- Запускаем Менеджер дисков: «Пуск – Программы – Стандартные - Командная строка» и вводим в неё команду «c:\Windows\System32\diskmgmt.msc»
- В появившемся окне находим раздел, размер которой необходимо увеличить, в нашем примере это раздел «С».
Внимание! Для увеличения размера раздела, непосредственно рядом с ним (справа или слева) должна находиться неразмеченная область (обозначено черным):
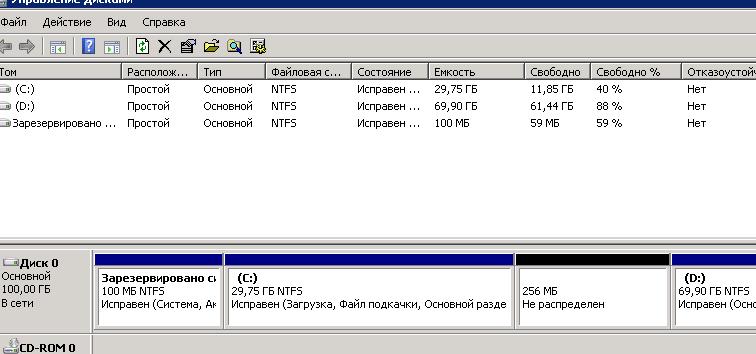
3. Правой кнопкой мыши жмем на (С:) и выбираем «Расширить том»:

4. В появившемся окне жмем «Далее», в следующем окне выбираем размер выделяемого пространства:
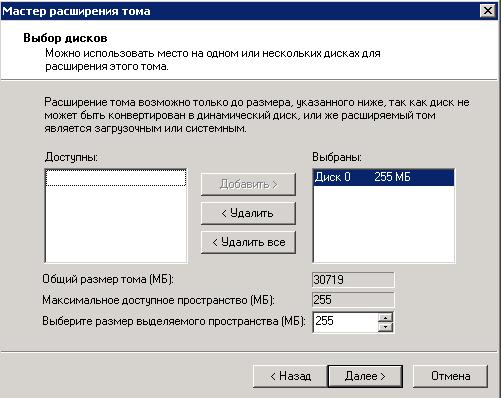
Жмем «Далее».
Если вы хотите расширить раздел на все свободное место, то не выбираем размер выделяемого пространства, а просто жмем «Далее».
5. В последнем окне проверяем правильность введенной информации, жмем «Готово».