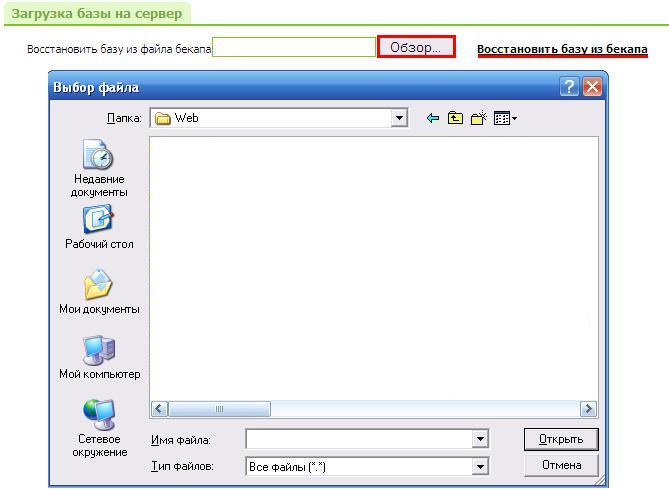В данной инструкции предоставлены основные конфигурации по настройке тарифного плана WIN, такие как:
- Подключение тарифного плана WIN
- Добавление доменного имени и алиаса.
- Добавление почты.
- Заведение почтовых ящиков.
- Загрузка файлов сайта на сервер.
- Параметры доступа FTP-аккаунта.
- Подключение базы данных (MSSQL\MySQL).
- Загрузка база данных на сервер.
Этап 1: Подключаем тарифный план WIN.
Чтобы подключить тарифный план WIN,
Вам нужно зайти в ученую запись, нажать на панели управления «Добавить
услугу» В открывшемся меню выбрать нужный Вам тарифный план и нажать
добавить.

Этап 2: Привязываем доменное имя к тарифному плану.
Чтобы
привязать доменное имя, Вам нужно пройти на панели управления в меню
Web Вашего тарифного плана и нажать кнопку "Добавить". В открывшемся
окне на закладке «Создание WEB сайта» в окошке прописать нужное доменное
имя и нажать кнопку создать.

Для того чтобы сделать алиас к доменному
имени, Вам нужно пройти в меню WEB -> название доменного имени, к
которому Вы хотите прикрепить алиас. В открывшемся окне на вкладке
«Имена сайта» в строке «Добавить доменное имя www» вести нужное имя алиаса и нажать кнопку «Добавить».
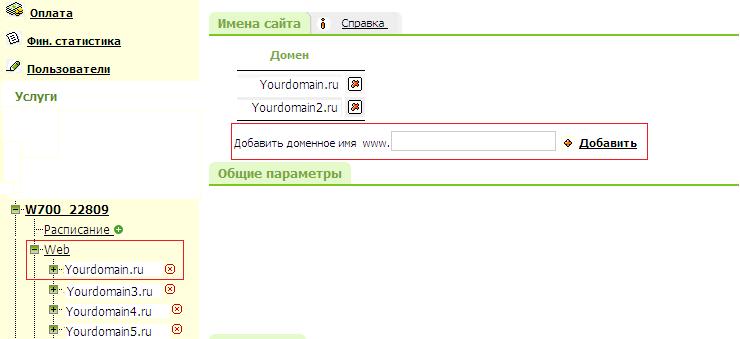
Этап 3: Добавляем почту (почтовый домен).
Чтобы
добавить почту, Вам надо в учетной записи на панели управления перейти в
меню Почта и нажать 2 раза "Добавить". При этом у Вас должен быть
заведен основной домен.
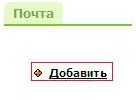
Этап 4: Заводим почтовые ящики.
Чтобы
завести почтовые ящики, Вам надо в учетной записи на панели управления
перейти в меню Почта и зайти в свойства почты. На вкладке «Добавить
почтовый ящик» указать необходимое название почтового ящика, выбрать тип
и вести два раза пароль. Нажать "Добавить".
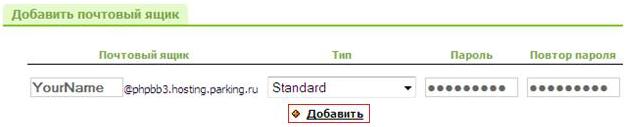
Этап 5: Загружаем файлы сайта на сервер.
Контент сайта нужно загружать в корневую директорию тарифного плана. Корневой директорией тарифного плана WIN является папка WWWRoot.
Для загрузки Вашего сайта можно:
- воспользоваться встроенным файл-менеджером для загрузки отдельных файлов.
В панели управления перейдите в свойства Вашего тарифного плана, далее
- Файлы. В соответствующем поле укажите путь к файлу (нескольким
файлам) и нажмите кнопку "загрузить".
- воспользоваться встроенным файл-менеджером для загрузки ZIP-архива:
В панели управления перейдите в свойства Вашего тарифного плана, далее - Файлы.
В соответствующем поле укажите путь к ZIP-файлу и нажмите "Загрузить
Zip файл". Обратите, пожалуйста, внимание - разархивирование
производится автоматически, и выложен будет не ZIP-файл, а его
содержимое.
-
Воспользоваться FTP для загрузки файлов на сервер. Параметры доступа по
FTP Вы можете посмотреть в Вашей панели управления в меню
«FTP-аккаунт». Далее во вкладке "Параметры доступа" они указаны. Для
загрузки Вы можете использовать Internet Explorer или любой FTP-клиент.
Этап 6: Находим параметры доступа FTP-аккаунта.
Чтобы
найти параметры доступа по FTP, Вам нужно зайти в учетную запись и в
панели управления перейти в меню названия тарифного плана -> Ftp
аккаунты. Вы увидите их на вкладке «Параметры доступа».

Этап 7: Подключаем базу данных (MSSQL или MySQL)
Для того чтобы подключить базу данных, Вам нужно в Вашей панели
управления, выбрать в левой панели необходимую базу данных (MSSQL/MySQL)
и нажать на кнопку "добавить базу".


Этап 8: Загружаем бекап базы данных на сервер.
Чтобы загрузить бекап базу данных на сервер, Вам нужно пройти в свойства
подключенной базы данных и на вкладке "Загрузка базы на сервер" нажать
кнопку "Обзор". Откроется окошко "Выбор файла", где Вам нужно выбрать
необходимый файл бекапа базы данных, который Вы хотите загрузить на
сервер. После выбора файла в секции "Восстановить базу из файла бекапа"
отобразится путь к файлу. Далее нужно нажать на кнопку "Восстановить
базу из бекапа".